

| Intersoft ClientUI 8 > ClientUI Controls > Control Library > Data Visualization Controls Overview > UXChart |
UXChart is an advanced charting control with capability to visualize various type of data with over 20+ stunning chart types and rich user experiences to support business application development. Coupled with powerful MVVM data-binding capability,
UXChart let you easily create interactive charts with smooth animation and best-in-class user expriences that meet the most demanding requirements of today's business applications, including zooming, panning, and box selection capability. To learn more about UXChart's user experiences, see Customizing UXChart User Experiences.
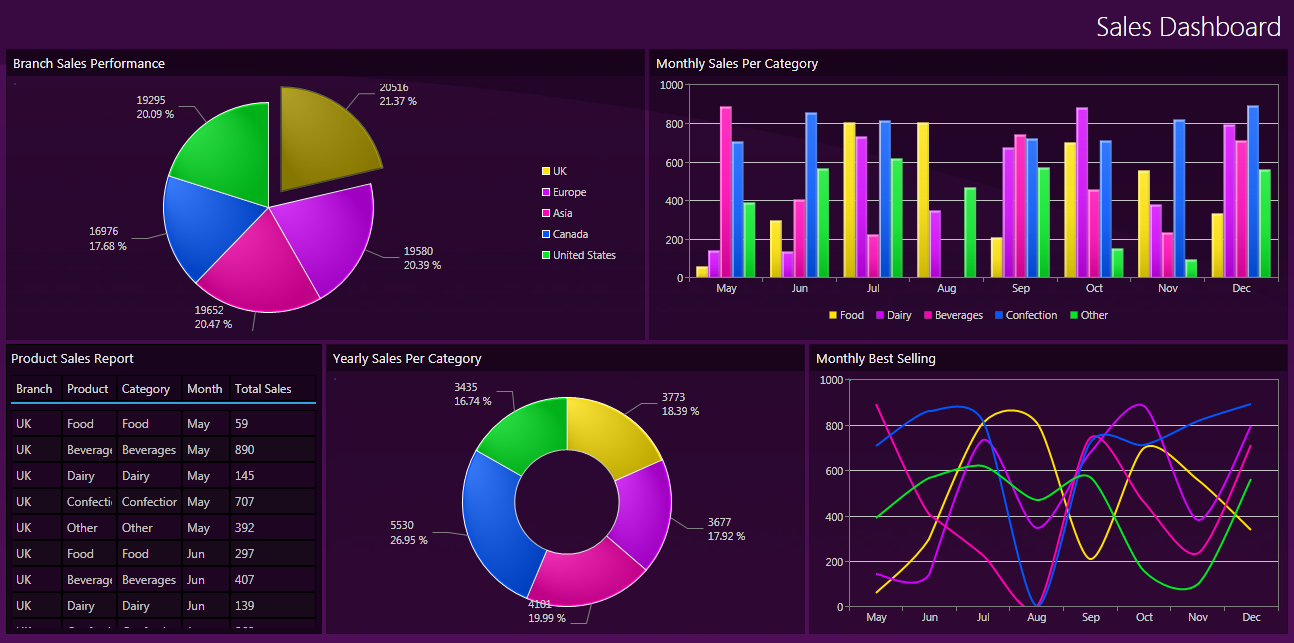
In most cases, you can use UXChart to visualize your data in the following simple steps.
To provide data for UXChart, simply bind the ItemsSource property of each series to a collection that implements INotifyCollectionChanged, in order for the UXChart to update automatically when items are added to or removed from the source data.
There are several ways to supply data for UXChart which will be explained below.
The following example shows how to create a simple UXChart in XAML using binding.
| XAML |
Copy Code
|
|---|---|
<Intersoft:UXChart Title="Typical Use"> <Intersoft:UXChart.Series> <Intersoft:ColumnSeries Title="Series Name" ItemsSource="{Binding DataSource}" IndependentValueBinding="{Binding Name}" DependentValueBinding="{Binding Population}"/> </Intersoft:Chart.Series> </Intersoft:Chart> |
|
The following example shows how to create a simple UXChart in XAML using path.
| XAML |
Copy Code
|
|---|---|
<Intersoft:UXChart Title="Typical Use"> <Intersoft:UXChart.Series> <Intersoft:ColumnSeries Title="Series Name" ItemsSource="{Binding DataSource}" IndependentValuePath="IndependentValue" DependentValuePath="DependentValue"/> </Intersoft:Chart.Series> </Intersoft:Chart> |
|
Binding data to stacked series is different than the other series. You need to bind the ItemSource property at SeriesDefinition object as follows.
| XAML |
Copy Code
|
|---|---|
<Intersoft:Chart x:Name="Stacked Series Sample"> <Intersoft:Chart.Series> <Intersoft:StackedColumnSeries> <Intersoft:SeriesDefinition Title="Series 1" ItemsSource="{Binding FirstCollection}" DependentValuePath="{Binding DependentValue}" IndependentValuePath="{Binding IndependentValue}" /> <Intersoft:SeriesDefinition Title="Series 2" ItemsSource="{Binding SecondCollection}" DependentValuePath="{Binding DependentValue}" IndependentValuePath="{Binding IndependentValue}" /> </Intersoft:StackedColumnSeries> </Intersoft:Chart.Series> </Intersoft:Chart> |
|
The following example shows how to bind data to stacked series definition in XAML using path.
| XAML |
Copy Code
|
|---|---|
<Intersoft:Chart x:Name="Stacked Series Sample"> <Intersoft:Chart.Series> <Intersoft:StackedColumnSeries> <Intersoft:SeriesDefinition Title="Series 1" ItemsSource="{Binding FirstCollection}" DependentValuePath="DependentValue" IndependentValuePath="IndependentValue" /> <Intersoft:SeriesDefinition Title="Series 2" ItemsSource="{Binding SecondCollection}" DependentValuePath="DependentValue" IndependentValuePath="IndependentValue" /> </Intersoft:StackedColumnSeries> </Intersoft:Chart.Series> </Intersoft:Chart> |
|
Axis is one of important part in UXChart, you can easily customize Maximum, Minimum, or Interval and any other specifics property of the axes (dependent and independent axis) using Style property to reflect your needs.
For most of the charts that use axis, independent axis is the horizontal one, and dependent axis is the vertical one. This setup is different in Bar series where independent axis is the vertical one, and dependent axis is horizontal one.
So the first thing to do is to specify style which is explained in following sample.
| XAML |
Copy Code
|
|---|---|
<Style x:Name="AxisStyle" TargetType="Intersoft:LinearAxis"> <Setter Property="Maximum" Value="100"/> <Setter Property="Minimum" Value="-50"/> <Setter Property="Orientation" Value="X"/> <Setter Property="Location" Value="Left"/> <Setter Property="ShowGridLines" Value="True"/> </Style> |
|
Next, you can apply your style on UXChart, like the following sample
| XAML |
Copy Code
|
|---|---|
<Intersoft:UXChart Title="Line Chart" DependentLinearAxisStyle="{StaticResource ResourceKey=AxisStyle}"/> |
|
To learn more to styling axis using UXChart, see Working With Axis overview.
Defining multiple series in UXChart might introduce hassles where you might need to create separate data source in order to perform the binding. UXChart makes it easy to define multiple series by introducing series binding concept where you can bind a collection of series items into SeriesSource.
SeriesSource should contain a collection of object that represents each series, where each of the object should have property that represents the ItemsSource, Title, IndependentValue and DependentValue.
The following example shows a simple UXChart using series binding in XAML.
| XAML |
Copy Code
|
|---|---|
<Intersoft:UXChart Title="Series Binding Sample" SeriesSource="{Binding MedalDistributions}" SeriesType="{Binding SeriesBindingOption.SeriesType}" SeriesTitleBinding="{Binding Country}" SeriesItemsSourceBinding="{Binding Medals}" SeriesIndependentValueBinding="{Binding Host}" SeriesDependentValueBinding="{Binding MedalCount}"/> |
|
In the above section, you've learnt the basics of charting data visualization and learnt how to visualize your data in the simplest way. The following links describe more advanced concepts and features of the charting control with in-depth explanation and samples.