

| Intersoft ClientUI 8 > ClientUI Controls > Control Library > Button Controls Overview > UXStackButton |
UXStackButton is a state-of-the-art dropdown control that displays menu items in stunning stack layout with elegant animation. With impressive visual features and fully customizable appearance such as the callout pointer, spring animation, item styles, dock position and more, UXStackButton is the perfect fit for modern RIA interfaces requiring rich user experiences.
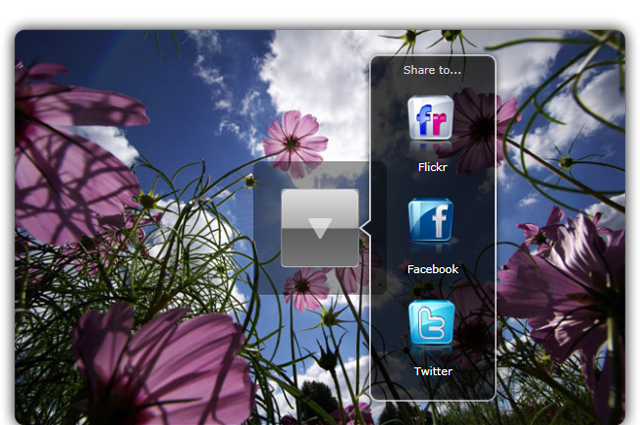
UXStackButton is using ContentItems model where you had both Button characteristic and ItemsControl characteristic in one control. To learn more about this content model see Content Model Overview.
UXStackButton is an advanced button control that represents one or more items in the form of stack layout. This stack layout is created using UXPopup as its fundamental architecture.
Consequently, the dropdown menu of UXStackButton has identical features with UXPopup, such as positioning, hide and display animation, and more.
UXStackButton supports data binding/hierarchical binding. To learn more about data binding, see Data Binding Overview.
To bind the data you can either use ItemTemplate or the member path properties such as:
The following example shows how to perform data binding to UXStackButton.
| ButtonObject (Model) |
Copy Code
|
|---|---|
using System.ComponentModel; using System.Collections.ObjectModel; namespace ClientUI.Samples.Models { public class ButtonObject: INotifyPropertyChanged { private ObservableCollection<ItemObject> _subItems; private string _text; private string _image; public ObservableCollection<ItemObject> SubItems { get { return this._subItems; } set { if (this._subItems != value) { this._subItems = value; this.OnPropertyChanged("SubItems"); } } } public string Text { get { return this._text; } set { if (this._text != value) { this._text = value; this.OnPropertyChanged("Text"); } } } public string Image { get { return this._image; } set { if (this._image != value) { this._image = value; this.OnPropertyChanged("Image"); } } } protected void OnPropertyChanged(string propertyName) { if (this.PropertyChanged != null) { this.PropertyChanged(this, new PropertyChangedEventArgs(propertyName)); } } public event PropertyChangedEventHandler PropertyChanged; } } |
|
| ItemObject (Model) |
Copy Code
|
|---|---|
using System; using System.Net; using System.Windows; using System.Windows.Controls; using System.Windows.Documents; using System.Windows.Ink; using System.Windows.Input; using System.Windows.Media; using System.Windows.Media.Animation; using System.Windows.Shapes; using System.ComponentModel; namespace ClientUI.Samples.Models { public class ItemObject : INotifyPropertyChanged { private string _text; private string _image; public string Text { get { return this._text; } set { if (this._text != value) { this._text = value; this.OnPropertyChanged("Text"); } } } public string Image { get { return this._image; } set { if (this._image != value) { this._image = value; this.OnPropertyChanged("Image"); } } } protected void OnPropertyChanged(string propertyName) { if (this.PropertyChanged != null) { this.PropertyChanged(this, new PropertyChangedEventArgs(propertyName)); } } public event PropertyChangedEventHandler PropertyChanged; } } |
|
| View Model |
Copy Code
|
|---|---|
using System.Collections.ObjectModel; using System.ComponentModel; using ClientUI.Samples.Models; namespace ClientUI.Samples.ViewModels { public class MainPageViewModel : INotifyPropertyChanged { public MainPageViewModel() { this.Document = new ButtonObject() { Text = "Document", Image = "Document.png" }; this.Document.SubItems = new ObservableCollection<ItemObject>(); this.Document.SubItems.Add(new ItemObject() { Text = "Video", Image = "Video.png" }); this.Document.SubItems.Add(new ItemObject() { Text = "Picture", Image = "Picture.png" }); this.Document.SubItems.Add(new ItemObject() { Text = "Music", Image = "mp3.png" }); this.Document.SubItems.Add(new ItemObject() { Text = "Text", Image = "text.png" }); } private ButtonObject _document; public ButtonObject Document { get { return this._document; } set { if (this._document != value) { this._document = value; this.OnPropertyChanged("Document"); } } } protected void OnPropertyChanged(string propertyName) { PropertyChangedEventHandler handler = PropertyChanged; if (handler != null) { handler(this, new PropertyChangedEventArgs(propertyName)); } } public event PropertyChangedEventHandler PropertyChanged; } } |
|
| XAML |
Copy Code
|
|---|---|
<UserControl x:Class="ClientUI.Samples.MainPage" xmlns="http://schemas.microsoft.com/winfx/2006/xaml/presentation" xmlns:x="http://schemas.microsoft.com/winfx/2006/xaml" xmlns:d="http://schemas.microsoft.com/expression/blend/2008" xmlns:mc="http://schemas.openxmlformats.org/markup-compatibility/2006" xmlns:Intersoft="http://intersoft.clientui.com/schemas" xmlns:vm="clr-namespace:ClientUI.Samples.ViewModels" mc:Ignorable="d" d:DesignHeight="400" d:DesignWidth="800"> <Grid x:Name="LayoutRoot" Background="White"> <Grid.DataContext> <vm:MainPageViewModel/> </Grid.DataContext> <Intersoft:UXStackButton ItemsSource="{Binding Document.SubItems}" DisplayMemberPath="Text" ImageMemberPath="Image" Text="{Binding Document.Text}" Icon="{Binding Document.Image}" StackMode="GridStyle" StackGridMode="DynamicGrid" HorizontalAlignment="Center" VerticalAlignment="Center" Height="64" Width="64"> </Intersoft:UXStackButton> </Grid> </UserControl> |
|
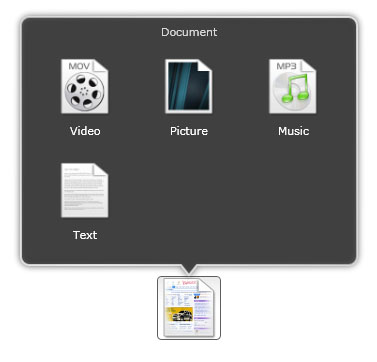
This example is using MVVM pattern to perform the data binding. To learn more about MVVM pattern, see MVVM Pattern Overview.
The item container type of UXStackButton is UXStackItem.
UXStackItem implements both ICommandSource and INavigationSource interface to support commanding and navigation, such as shown in the following example.
| XAML |
Copy Code
|
|---|---|
<Intersoft:UXStackButton Content="Button" HorizontalAlignment="Center" Height="64" VerticalAlignment="Bottom" Width="64" Icon="ShareLarge.png" StackMode="MenuStyle"> <Intersoft:UXStackItem Icon="twitter.png" Text="Twitter" NavigateUri="www.twitter.com" TargetName="_blank"/> <Intersoft:UXStackItem Icon="facebook.png" Text="Facebook" NavigateUri="www.facebook.com" TargetName="_blank"/> <Intersoft:UXSeparator></Intersoft:UXSeparator> <Intersoft:UXStackItem Icon="email.png" Text="Forward" Command="{Binding ForwardCommand}"/> </Intersoft:UXStackButton> |
|
You can do commanding through Command, CommandTarget and CommandParameter properties and navigation using NavigateUri and TargetName properties. To learn more about commanding, see Commanding Overview. To learn more about navigation, see Navigation Overview.
To open or display stack items of UXStackButton, you simply set the IsOpen property to True. In the runtime, users click on the stack button visual element to display the stack items.
Similar to other button types, UXStackButton also has ClickMode property that determines the action that triggers the click event. When the ClickMode property is set to Hover, UXStackButton will display the stack items when it is being hovered.
| XAML |
Copy Code
|
|---|---|
<Intersoft:UXStackButton Content="Button" ClickMode="Hover" HorizontalAlignment="Center" VerticalAlignment="Bottom" Height="64" Width="64" Icon="ShareLarge.png" StackMode="GridStyle" StackGridMode="DynamicGrid"> <Intersoft:UXStackItem Icon="twitter.png" Text="Twitter"/> <Intersoft:UXStackItem Icon="facebook.png" Text="Facebook"/> <Intersoft:UXStackItem Icon="digg.png" Text="Digg"/> <Intersoft:UXStackItem Icon="delicious.png" Text="Delicious"/> <Intersoft:UXStackItem Icon="flickr.png" Text="Flickr"/> <Intersoft:UXStackItem Icon="linkedin.png" Text="Linked In"/> </Intersoft:UXStackButton> |
|
You can change the stack mode of a UXStackButton using StackMode property. There are three different stack modes they are ArcStyle, GridStyle and MenuStyle. Each of the mode has different kind of settings that specific for each visual effects.
ArcStyle shows the items of UXStackButton in arc representation.
| XAML |
Copy Code
|
|---|---|
<Intersoft:UXStackButton Content="Button" HorizontalAlignment="Center" Height="64" VerticalAlignment="Bottom" Width="64" Icon="ShareLarge.png"> <Intersoft:UXStackItem Icon="twitter.png" Text="Twitter"/> <Intersoft:UXStackItem Icon="facebook.png" Text="Facebook"/> <Intersoft:UXStackItem Icon="digg.png" Text="Digg"/> <Intersoft:UXStackItem Icon="delicious.png" Text="Delicious"/> <Intersoft:UXStackItem Icon="flickr.png" Text="Flickr"/> <Intersoft:UXStackItem Icon="linkedin.png" Text="Linked In"/> </Intersoft:UXStackButton> |
|
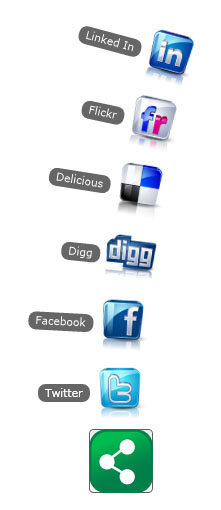
The following are list of properties you can customize when using ArcStyle mode.
GridStyle shows the items of UXStackButton within a grid panel that hosted inside a CallOut.
| XAML |
Copy Code
|
|---|---|
<Intersoft:UXStackButton Content="Button" HorizontalAlignment="Center" Height="64" VerticalAlignment="Bottom" Width="64" Icon="ShareLarge.png" StackMode="GridStyle" StackGridMode="DynamicGrid"> <Intersoft:UXStackItem Icon="twitter.png" Text="Twitter"/> <Intersoft:UXStackItem Icon="facebook.png" Text="Facebook"/> <Intersoft:UXStackItem Icon="digg.png" Text="Digg"/> <Intersoft:UXStackItem Icon="delicious.png" Text="Delicious"/> <Intersoft:UXStackItem Icon="flickr.png" Text="Flickr"/> <Intersoft:UXStackItem Icon="linkedin.png" Text="Linked In"/> </Intersoft:UXStackButton> |
|
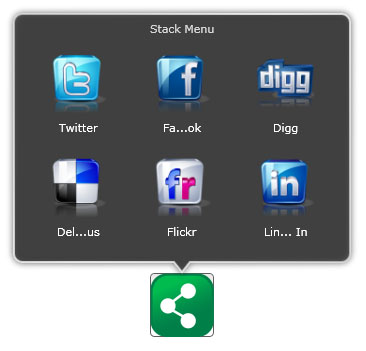
The following are list of properties you can customize when using GridStyle mode.
The grid layout is controlled through the StackGridMode property along with StackGridColumn and StackGridRow. There are six types of grid layout that you can choose from, such as described in the following list.
The content of UXStackButton is not necessary a collection of UXStackItem. Using GridStyle as StackMode of UXStackButton, you can use StackGridTemplate instead specifying items for its stack content.
The following example shows how to use custom content for UXStackButton using StackGridTemplate.
| XAML |
Copy Code
|
|---|---|
<Intersoft:UXStackButton Icon="Mail.png" Text="SendMail" Height="64" Width="64" StackMode="GridStyle"> <Intersoft:UXStackButton.StackGridTemplate> <DataTemplate> <StackPanel Width="250"> <Intersoft:FieldLabel HeaderForeground="White" Header="To :" Margin="4" HorizontalContentAlignment="Stretch"> <Intersoft:UXTextBox></Intersoft:UXTextBox> </Intersoft:FieldLabel> <RichTextBox Height="125" Margin="4"/> <Intersoft:GlassButton Content="Send" Margin="4"/> </StackPanel> </DataTemplate> </Intersoft:UXStackButton.StackGridTemplate> </Intersoft:UXStackButton> |
|
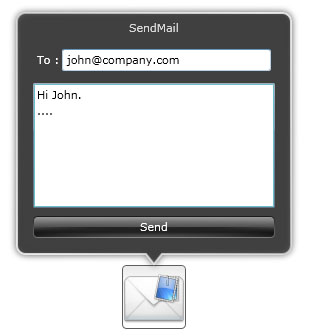
MenuStyle shows the items of UXStackButton within a menu panel that hosted inside a CallOut.
| XAML |
Copy Code
|
|---|---|
<Intersoft:UXStackButton Content="Button" HorizontalAlignment="Center" Height="64" VerticalAlignment="Bottom" Width="64" Icon="ShareLarge.png" StackMode="MenuStyle"> <Intersoft:UXStackItem Icon="twitter.png" Text="Twitter"/> <Intersoft:UXStackItem Icon="facebook.png" Text="Facebook"/> <Intersoft:UXStackItem Icon="digg.png" Text="Digg"/> <Intersoft:UXStackItem Icon="delicious.png" Text="Delicious"/> <Intersoft:UXStackItem Icon="flickr.png" Text="Flickr"/> <Intersoft:UXStackItem Icon="linkedin.png" Text="Linked In"/> </Intersoft:UXStackButton> |
|
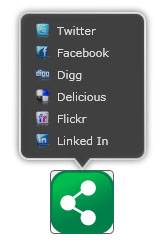
UXStackButton stack position is determined by the StackDockPosition property. When StackDockPosition is set to Bottom, the stack items will be shown upward and vice versa.
The following example shows the different StackDockPosition mode and their effects.
| XAML |
Copy Code
|
|---|---|
<Intersoft:UXStackButton Content="Button" StackDockPosition="Top" HorizontalAlignment="Center" VerticalAlignment="Top" Height="64" Width="64" Icon="ShareLarge.png" StackMode="GridStyle" StackGridMode="DynamicGrid"> <Intersoft:UXStackItem Icon="twitter.png" Text="Twitter"/> <Intersoft:UXStackItem Icon="facebook.png" Text="Facebook"/> <Intersoft:UXStackItem Icon="digg.png" Text="Digg"/> <Intersoft:UXStackItem Icon="delicious.png" Text="Delicious"/> <Intersoft:UXStackItem Icon="flickr.png" Text="Flickr"/> <Intersoft:UXStackItem Icon="linkedin.png" Text="Linked In"/> </Intersoft:UXStackButton> <Intersoft:UXStackButton Content="Button" StackDockPosition="Bottom" HorizontalAlignment="Center" VerticalAlignment="Bottom" Height="64" Width="64" Icon="ShareLarge.png" StackMode="GridStyle" StackGridMode="DynamicGrid"> <Intersoft:UXStackItem Icon="twitter.png" Text="Twitter"/> <Intersoft:UXStackItem Icon="facebook.png" Text="Facebook"/> <Intersoft:UXStackItem Icon="digg.png" Text="Digg"/> <Intersoft:UXStackItem Icon="delicious.png" Text="Delicious"/> <Intersoft:UXStackItem Icon="flickr.png" Text="Flickr"/> <Intersoft:UXStackItem Icon="linkedin.png" Text="Linked In"/> </Intersoft:UXStackButton> <Intersoft:UXStackButton Content="Button" StackDockPosition="Left" HorizontalAlignment="Left" VerticalAlignment="Center" Height="64" Width="64" Icon="ShareLarge.png" StackMode="GridStyle" StackGridMode="DynamicGrid"> <Intersoft:UXStackItem Icon="twitter.png" Text="Twitter"/> <Intersoft:UXStackItem Icon="facebook.png" Text="Facebook"/> <Intersoft:UXStackItem Icon="digg.png" Text="Digg"/> <Intersoft:UXStackItem Icon="delicious.png" Text="Delicious"/> <Intersoft:UXStackItem Icon="flickr.png" Text="Flickr"/> <Intersoft:UXStackItem Icon="linkedin.png" Text="Linked In"/> </Intersoft:UXStackButton> <Intersoft:UXStackButton Content="Button" StackDockPosition="Right" HorizontalAlignment="Right" VerticalAlignment="Center" Height="64" Width="64" Icon="ShareLarge.png" StackMode="GridStyle" StackGridMode="DynamicGrid"> <Intersoft:UXStackItem Icon="twitter.png" Text="Twitter"/> <Intersoft:UXStackItem Icon="facebook.png" Text="Facebook"/> <Intersoft:UXStackItem Icon="digg.png" Text="Digg"/> <Intersoft:UXStackItem Icon="delicious.png" Text="Delicious"/> <Intersoft:UXStackItem Icon="flickr.png" Text="Flickr"/> <Intersoft:UXStackItem Icon="linkedin.png" Text="Linked In"/> </Intersoft:UXStackButton> |
|
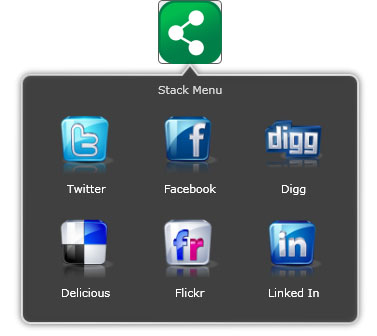
UXStackButton also provides properties similar to UXPopup which controls the hide and display animation in the case that StackMode property is set to GridStyle or MenuStyle. The following list describes the properties that controls the dropdown menu animation.
Although these properties allow you to control each visual effects individually, it is advised that you avoid mixing the animation for DisplayAnimation or HideAnimation. If you want to disable certain animation, you can set the DisplayAnimation or HideAnimation property to None.
UXStackButton has an Icon property that you can assign to an image source which indicates a visual element that the button represent. Alternatively, you can also display the thumbnail of stack items that belongs to UXStackButton through the StackTotalDisplayItem property.
The following example shows how to display the stack items to represent the UXStackButton.
| Example Title |
Copy Code
|
|---|---|
<Intersoft:UXStackButton Content="Button" HorizontalAlignment="Center" Height="64" VerticalAlignment="Bottom" Width="64" StackTotalDisplayItem="3"> <Intersoft:UXStackItem Icon="twitter.png" Text="Twitter"/> <Intersoft:UXStackItem Icon="facebook.png" Text="Facebook"/> <Intersoft:UXStackItem Icon="digg.png" Text="Digg"/> <Intersoft:UXStackItem Icon="delicious.png" Text="Delicious"/> <Intersoft:UXStackItem Icon="flickr.png" Text="Flickr"/> <Intersoft:UXStackItem Icon="linkedin.png" Text="Linked In"/> </Intersoft:UXStackButton> |
|

There are also other properties that you can customize to control UXStackButton appearance such as described below.
If you would like to completely customize the control appearance or if you want to change the styles of each visual states available in UXStackButton, you can edit the template of the control and do the modification accordingly.
To learn more how to change the template and the visual states, see Styles and Template Overview.
UXStackButton also supports drag and drop capability by using ClientUI DragDrop Framework. To learn how to enable drag and drop capability in UXStackButton, see ItemsControl Overview and Drag-drop Framework Overview.