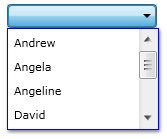Intersoft ClientUI Documentation
How-to: Customize Dropdown Appearance in UXComboBox

| Intersoft ClientUI 8 > ClientUI Controls > Control Library > Input Controls Overview > UXComboBox > How-to: Customize Dropdown Appearance in UXComboBox |
This example shows how to customize dropdown appearance in UXComboBox.
Style could be considered as a convenient way to apply a set of property values to more than one element. For example, if you want your UXComboBox elements to share some dropdown properties, you can create a Style in the Resources section of your XAML file as demonstrated in the code below.
For more information about Style, see Styles and Templates Overview.
| XAML |
Copy Code
|
|---|---|
<Intersoft:UXPage.Resources> <Style TargetType="Intersoft:UXComboBox"> <Setter Property="DropDownHeight" Value="100" /> <Setter Property="DropDownBorderBrush" Value="Blue" /> </Style> </Intersoft:UXPage.Resources> <StackPanel x:Name="LayoutRoot"> <Intersoft:UXComboBox Name="uXComboBox1" Width="150"> <Intersoft:UXComboBoxItem Content="Andrew"/> <Intersoft:UXComboBoxItem Content="Angela"/> <Intersoft:UXComboBoxItem Content="Angeline"/> <Intersoft:UXComboBoxItem Content="David"/> <Intersoft:UXComboBoxItem Content="Hill"/> <Intersoft:UXComboBoxItem Content="Karen"/> <Intersoft:UXComboBoxItem Content="Kory"/> <Intersoft:UXComboBoxItem Content="Michelle"/> </Intersoft:UXComboBox> <Intersoft:UXComboBox Name="uXComboBox2" Width="150"> <Intersoft:UXComboBoxItem Content="Visa"/> <Intersoft:UXComboBoxItem Content="MasterCard"/> <Intersoft:UXComboBoxItem Content="American Express"/> </Intersoft:UXComboBox> </StackPanel> |
|