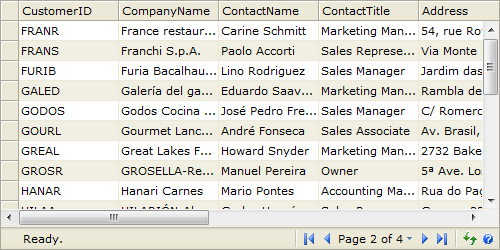This walkthrough shows you how to implement custom paging using ISDataSource.
During this walkthrough, you will learn how to do the following:
- Use ISDataSource.
- Use SmartTag to set DataSource.
- Use Data Source Configuration Wizard to set the Database and table.
 Prerequisites
Prerequisites
In order to complete this walkthrough, you will need the following:
- Set EnablePaging od the datasource control to True.
- Provides a method for Select. This method requires three parameters: startRow, maximumRows, and sortExpression.
- Provides a method for SelectCount.
- Visual Studio 2005/2008/2010 Application.
 Step-By-Step Instructions
Step-By-Step Instructions
To create new web application and bind WebGrid to AccessDataSource
- Launch Visual Studio.NET 2008.
- Click on File menu, then select New and click Web Site.
- Select ASP.NET Web Site in the Template box and set Location to HTTP.
- Named the Web Site and click OK.
- Right-click on Project's name and select Add New Item.
- Select Intersoft AppForm in the My Templates box and named it as Walkthrough.aspx.
- Right-click on Project's name and select Add New Item.
- Choose DataSet and named it NorthWind.
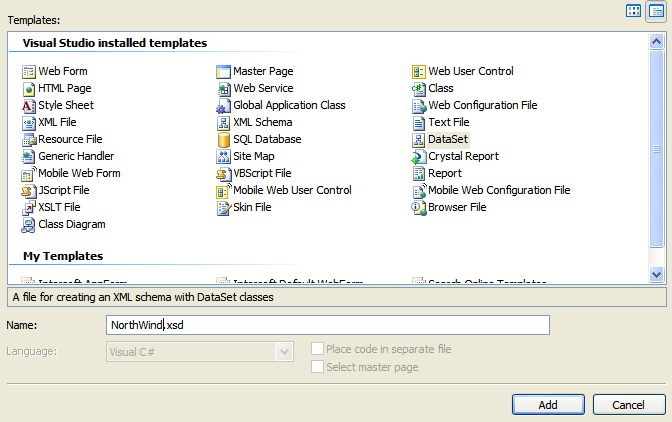
- Add Customers table to the dataset.
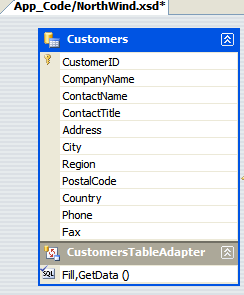
- Right-click on Project's name and select Add New Item.
- Choose Class and named it NorthWind.
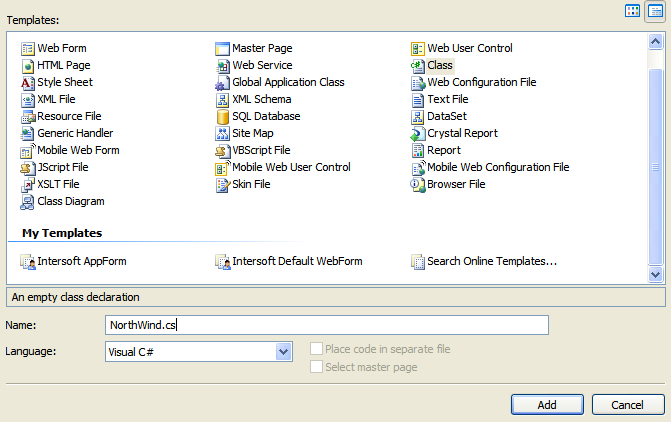
- Create Select method and SelectCount in the class (NorthWind.cs).
C#  Copy Code
Copy Codenamespace NorthWindTableAdapters { public partial class CustomersTableAdapter { public DataTable GetData(int startRowIndex, int maximumRows, string sortExpression) { NorthWind.CustomersDataTable dt = new NorthWind.CustomersDataTable(); int topRows = startRowIndex + maximumRows; if (!string.IsNullOrEmpty(sortExpression)) sortExpression = " order by " + sortExpression; OleDbDataAdapter adapter = new OleDbDataAdapter(); adapter.SelectCommand = new OleDbCommand(); adapter.SelectCommand.CommandText = "Select TOP " + topRows.ToString() + " * FROM Customers" + sortExpression; adapter.SelectCommand.Connection = this.Connection; adapter.Fill(dt); return dt; } public int SelectCount(string sortExpression) { this.Connection.Open(); OleDbDataAdapter adapter = new OleDbDataAdapter(); adapter.SelectCommand = new OleDbCommand(); adapter.SelectCommand.CommandText = "Select COUNT(*) From Customers"; adapter.SelectCommand.Connection = this.Connection; int result = (int)adapter.SelectCommand.ExecuteScalar(); this.Connection.Close(); return result; } } }
- Drag WebGrid instance from ToolBar to WebForm.
- Click the SmartTag on the upper right of the WebGrid.
- In Choose Data Source field, choose <New data source...>.
- In Data Source Configuration Wizard, choose ISDataSource and click OK.
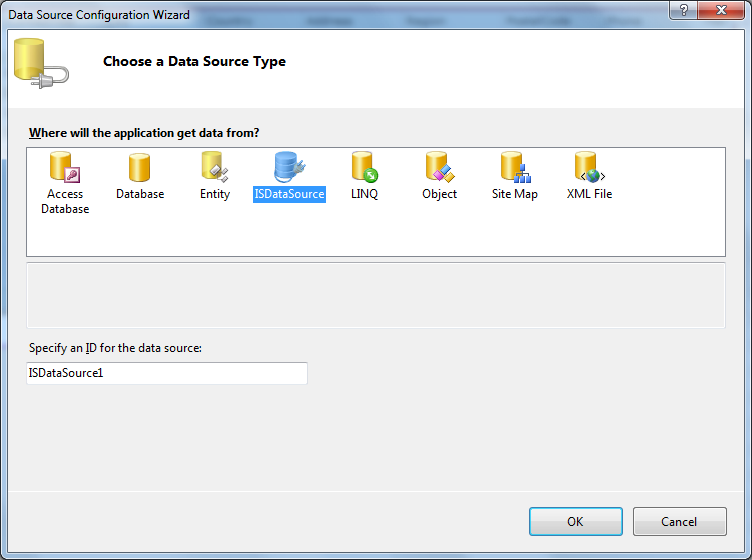
- Select the Schema Type that you want to use and click Next.
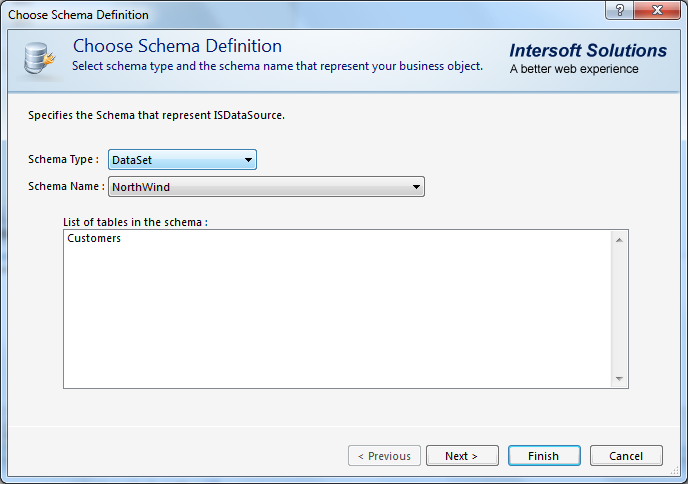
- Add Customers tables and click Finish
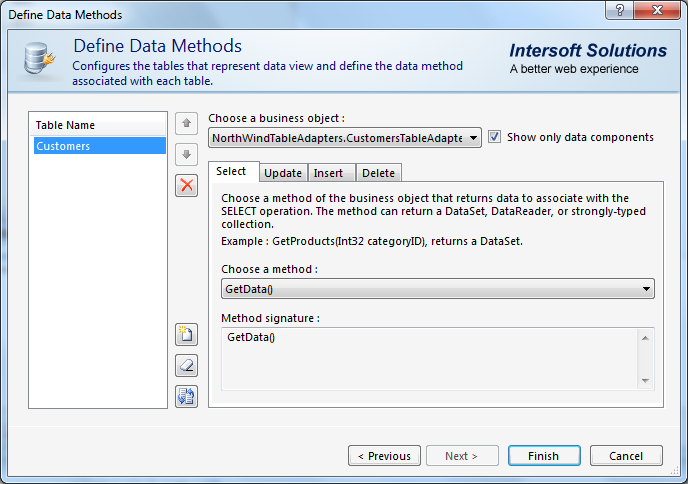
- Finally, choose Retrieve Structure action in Connected to Data Source Control Wizard and click OK.
- Set the WebGrid's properties as following:
Property Value PagingLoadMode Custom PagingMode ClassicPaging
- Open ISDataSource properties >> Tables and set Customer's Table properties as following:
Property Value EnablePaging True SelectCountMethod SelectCount
- Run the project and the WebGrid will look like following.