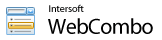You can enable default style in one of the three way described in the following:
- SmartTag Designer
The easiest way to enable Default Style for an existing instance of WebCombo is through SmartTag Designer. SmartTag Designer is a new feature in WebCombo version 4.0.
To enable default style from SmartTag Designer:- Select an instance of WebCombo
- If the SmartTag Designer Panel does not appear, please click the
symbol that appears to the right top relatively to the WebCombo.
- With the SmartTag Designer Panel shown, click on the "Reset to Default Style" link under Styles category.

Using SmartTag Designer is the recommended way to enable Default Style feature. The Reset to Default Style command will automatically clean up all styles tag in the control definition. - Property Set
You can also manually enable the Default Style feature by setting the UseDefaultStyle property to True in the Visual Studio's property window.

However note that this manual approach does not automatically clean up existing style definition. -
WebCombo Component Designer
Component Designer is a new feature in WebCombo version 4.0. To learn more about WebCombo Component Designer, go to Guided Design-time Data Source Configuration.
To enable Default Style in Component Designer:-
Launch Component Designer.
-
Click on the "Styles" link in the left navigation.
-
Check the "Use WebCombo 4.0 Default Style" checkbox.
-
Click OK.
-
Tasks
FAQ: What does Default Style look like?
FAQ: How can I continue to use "classic WebCombo style" for new instances of WebCombo controls?
FAQ: Can I still apply other predefined style in WebCombo 4.0?
FAQ: What is the difference between Default Style and Predefined Style?
Concepts
Cleaner and reduced page output through built-in Default Style
References
UseDefaultStyle Property