This walkthrough shows you how to create and bind WebGrid to custom object.
During this walkthrough, you will learn how to do the following:
- Use ISDataSource.
- Use Custom Object.
- Use SmartTag to set DataSource.
- Use Data Source Configuration Wizard to set the Database and table.
 Prerequisites
Prerequisites
In order to complete this walkthrough, you will need the following:
- Access to the Microsoft Access Northwind database.
- Visual Studio 2005/2008/2010 Application.
 Step-By-Step Instructions
Step-By-Step Instructions
To create new web application and bind WebCombo to CustomObject
- Launch Visual Studio.NET 2008.
- Click on File menu, then select New and click Web Site.
- Select ASP.NET Web Site in the Template box and set Location to HTTP.
- Named the Web Site and click OK.
- Right-click on Project's name and select Add New Item.
- Select Intersoft AppForm in the My Templates box and named it as Walkthrough.aspx.
- In the Solution Explorer, right-click on App_Data and select Add Existing Item.
- Browse and add NorthWind.mdb in C:\Program Files\Intersoft Solutions\Data (Default installation folder).
- Right click on App_Code folder, choose New Folder and name the new folder DataObject.
- After that right click on the DataObject folder and choose Add New Item.
- Then set C# class and named it as MyData.cs and MyDataAccess.cs respectively.
- In MyData.cs, add the following code:
C#  Copy Code
Copy Codenamespace DataObject { public class MyData { private int shipperID; private string companyName; private string phone; public int ShipperID { get { return this.shipperID; } set { this.shipperID = value; } } public string CompanyName { get { return this.companyName; } set { this.companyName = value; } } public string Phone { get { return this.phone; } set { this.phone = value; } } } }
- In MyDataAccess.cs, add the following code:
C#  Copy Code
Copy Codenamespace DataObject { [System.ComponentModel.DataObject] public class MyDataAccess { private dsNorthwind_OverwriteChangesTableAdapters.ShippersTableAdapter shipperDA = new dsNorthwind_OverwriteChangesTableAdapters.ShippersTableAdapter(); public MyDataAccess() { } [System.ComponentModel.DataObjectMethodAttribute(System.ComponentModel.DataObjectMethodType.Select, true)] public dsNorthwind_OverwriteChanges.ShippersDataTable GetData() { return shipperDA.GetData(); } [System.ComponentModel.DataObjectMethodAttribute(System.ComponentModel.DataObjectMethodType.Insert, true)] public int Insert(MyData data) { return shipperDA.Insert(data.CompanyName, data.Phone); } [System.ComponentModel.DataObjectMethodAttribute(System.ComponentModel.DataObjectMethodType.Update, true)] public int Update(MyData data) { return shipperDA.Update(data.CompanyName, data.Phone, data.ShipperID); } [System.ComponentModel.DataObjectMethodAttribute(System.ComponentModel.DataObjectMethodType.Delete, true)] public int Delete(MyData data) { return shipperDA.Delete(data.ShipperID); } } }
- Drag WebGrid instance from ToolBar to WebForm.
- Click the SmartTag on the upper right of the WebCombo.
- In Choose Data Source field, choose <New data source...>.
- In Data Source Configuration Wizard, choose ISDataSource and click OK.
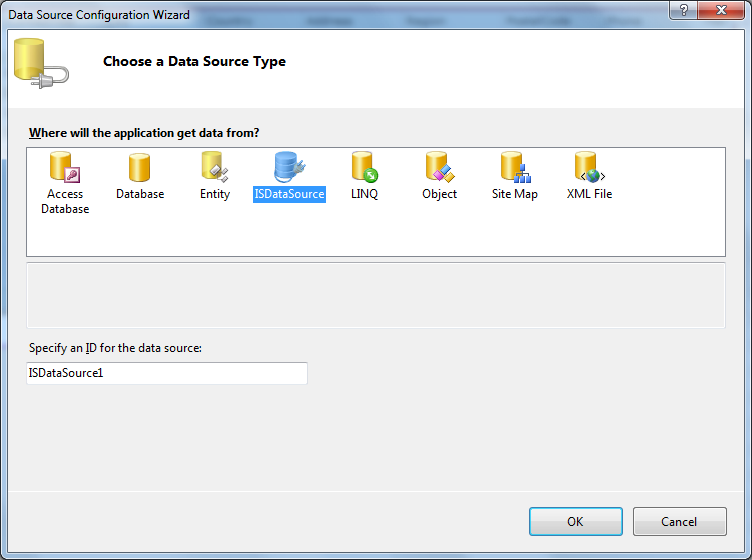
- Set the Schema Type to CustomObject and click Next.
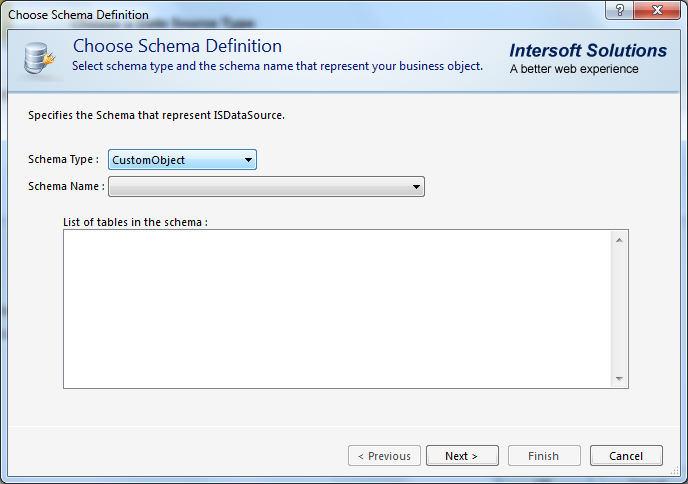
- Add new table and choose a business object like the following screenshot. Click Finish afterwards.
- Run the project and the grid will look like the following.
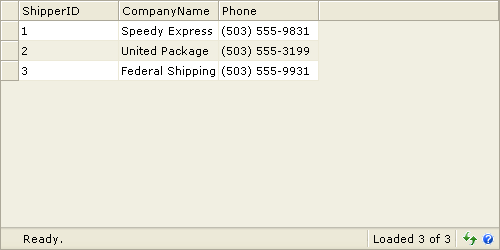
Other Resources
Walkthrough Topics
How-to Topics






